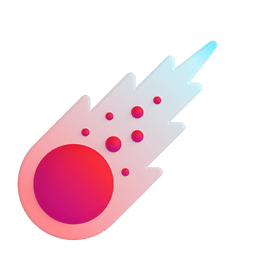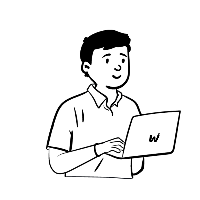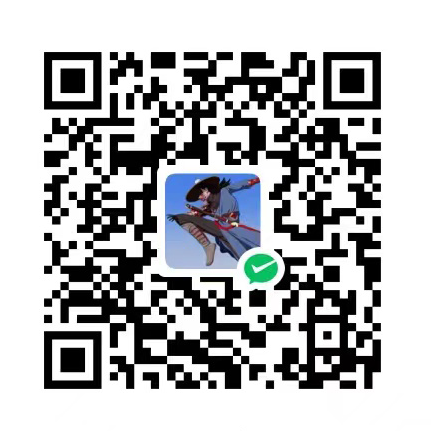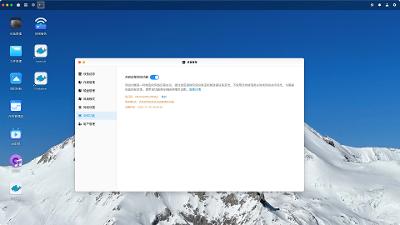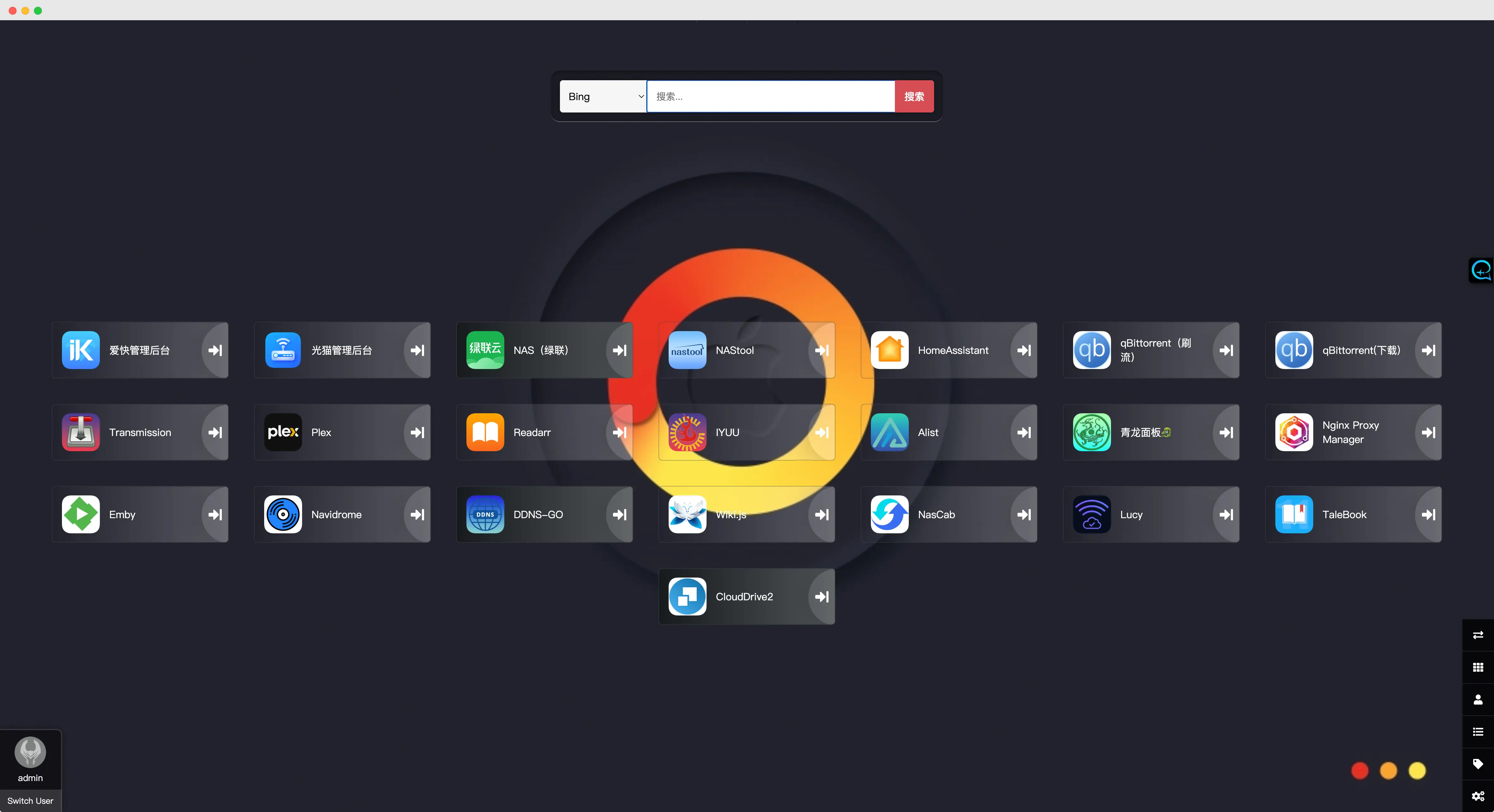
Heimdall 丨搭建一个NAS本地专属导航页!【附美化图标包+壁纸】
本文最后更新于 2023-09-13,该文章更新时间较久,如有变动或失误地方请留言或自行查找。
当我们使用NAS的 docker 部署项目的时候,一般需要通过 IP + 端口 的方式进行访问,随着部署的 Docker 项目增加,我们需要使用的端口就越多,所以每次访问某些项目的时候,都要打开 Docker 管理器查看端口,就显的极为麻烦。
Heimdall 是一个应用程序的仪表版,其中内置了一些应用程序的预设,例如 plex 、 Emby 等应用程序,当我们选择预设的好的程序是,程序会自动填写对应的名称、图标等信息。
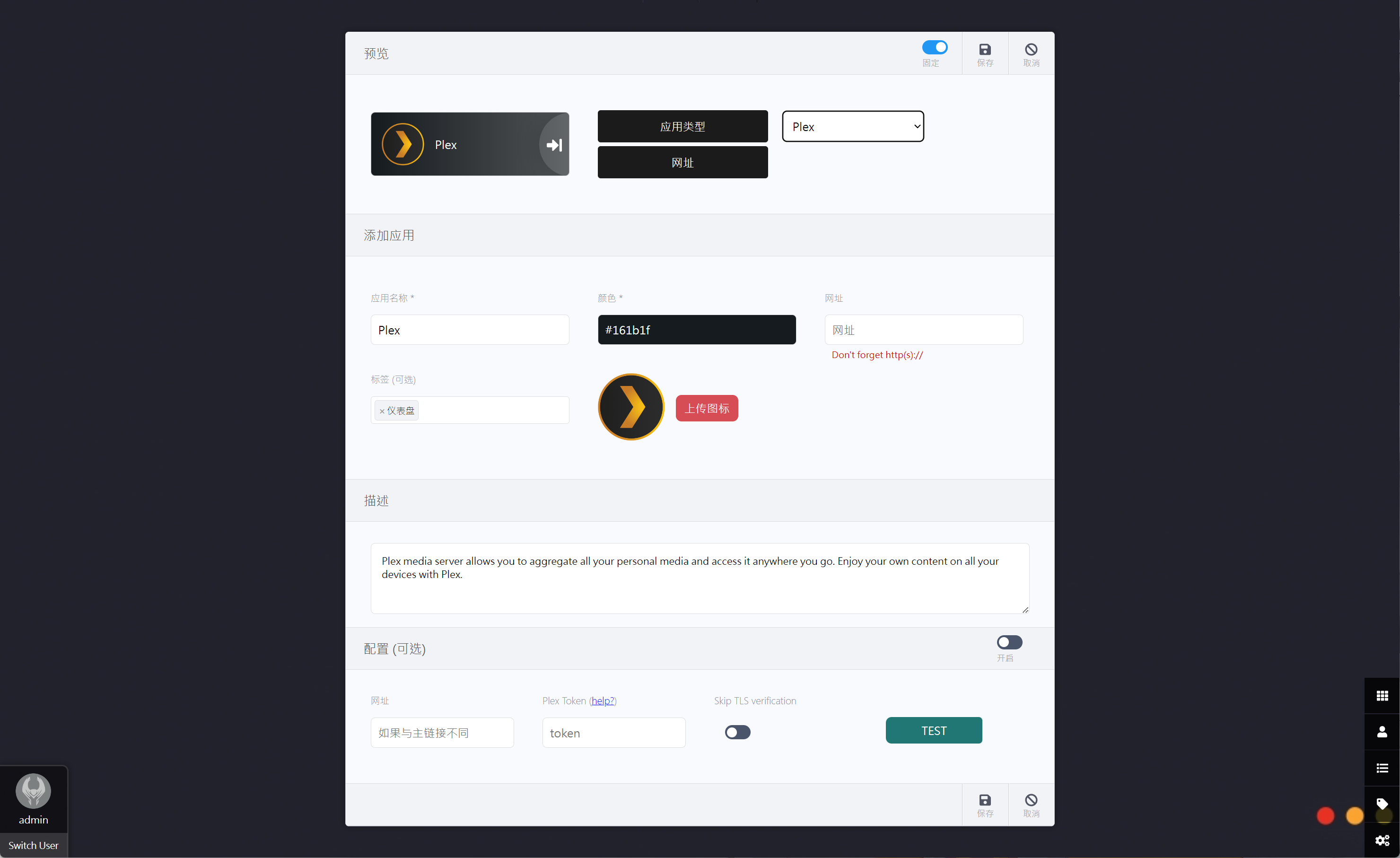
除此之外,还可以自定义添加链接导航,可以很完美的解决我们本地部署服务多,又记不住端口号的问题。下面是我自己部署好的一个 Heimdall 导航效果图,其中包含的图标和壁纸,在文末都可以下载。
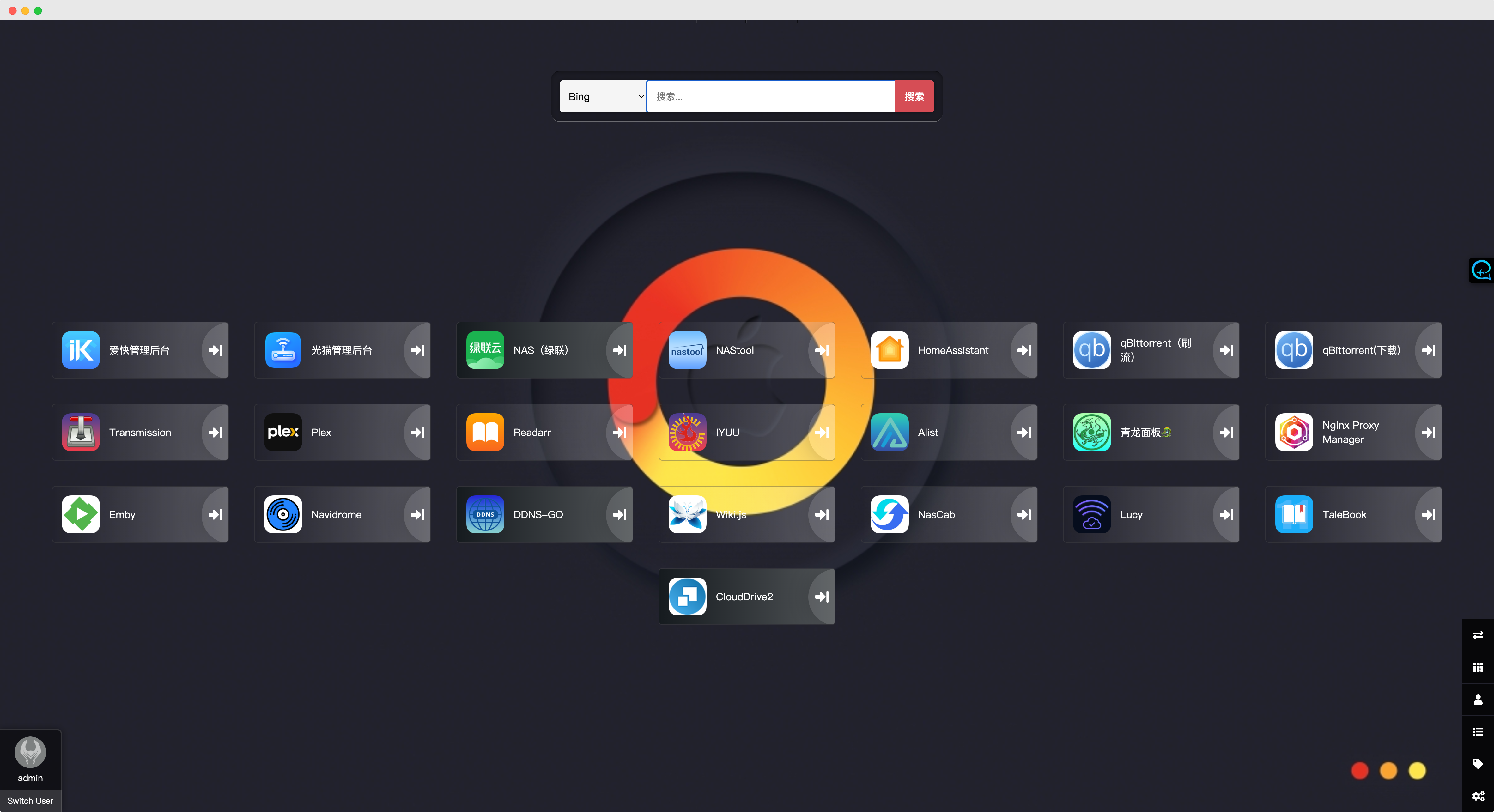
接下来,我们通过 docker 的方式进行部署,这里我以绿联 NAS 为例。
拉取镜像
打开 docker 的镜像仓库,搜索 linuxserver/heimdall ,然后将获取的镜像拉取到本地。
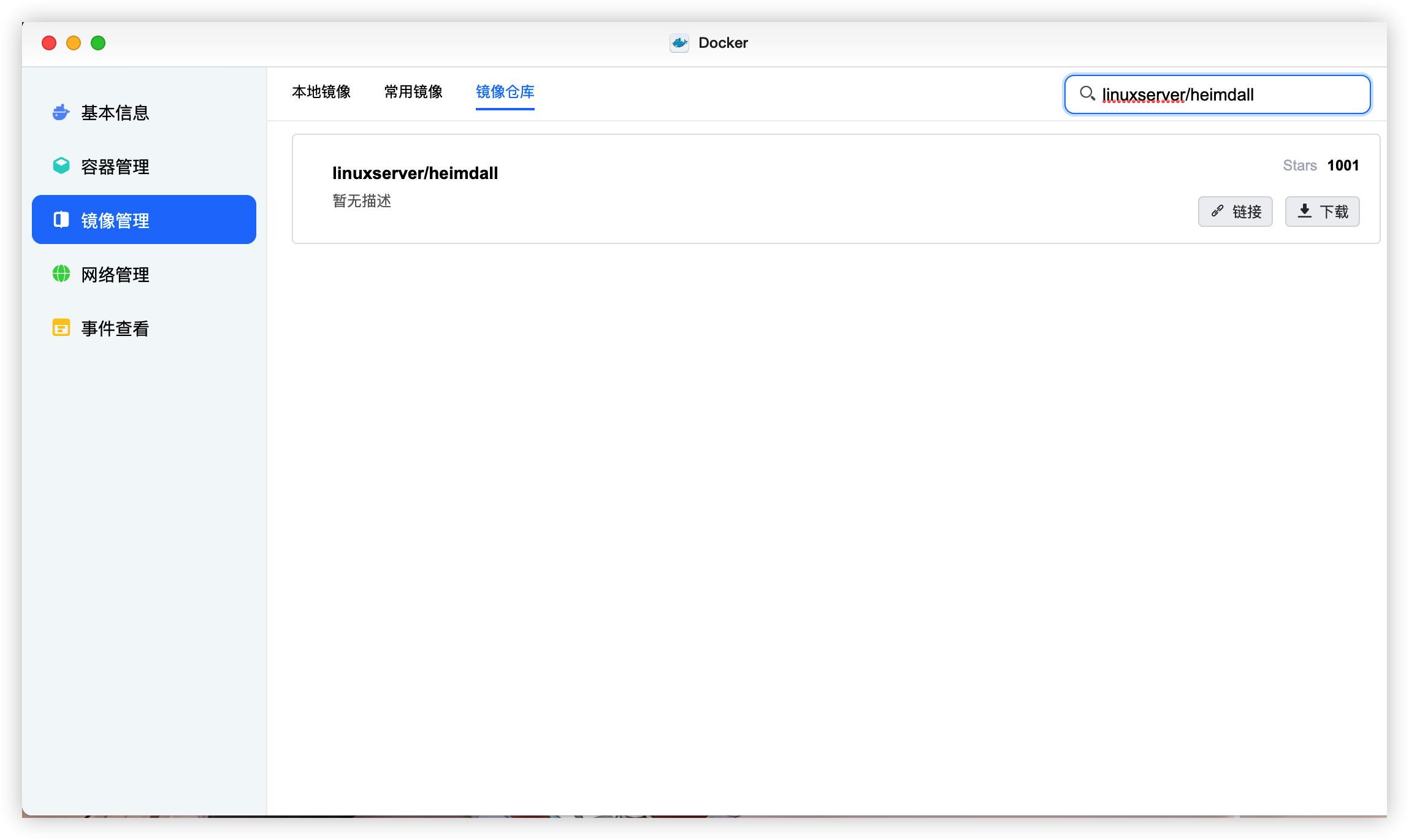
创建容器
下载好容器镜像后,我们选择 heimdall 镜像并创建容器,基础设置这里只需要配置下重启策略即可,这样在我们NAS重启后,容器也可以自动启动,不用我们事后在手动去启用 docker 容器。
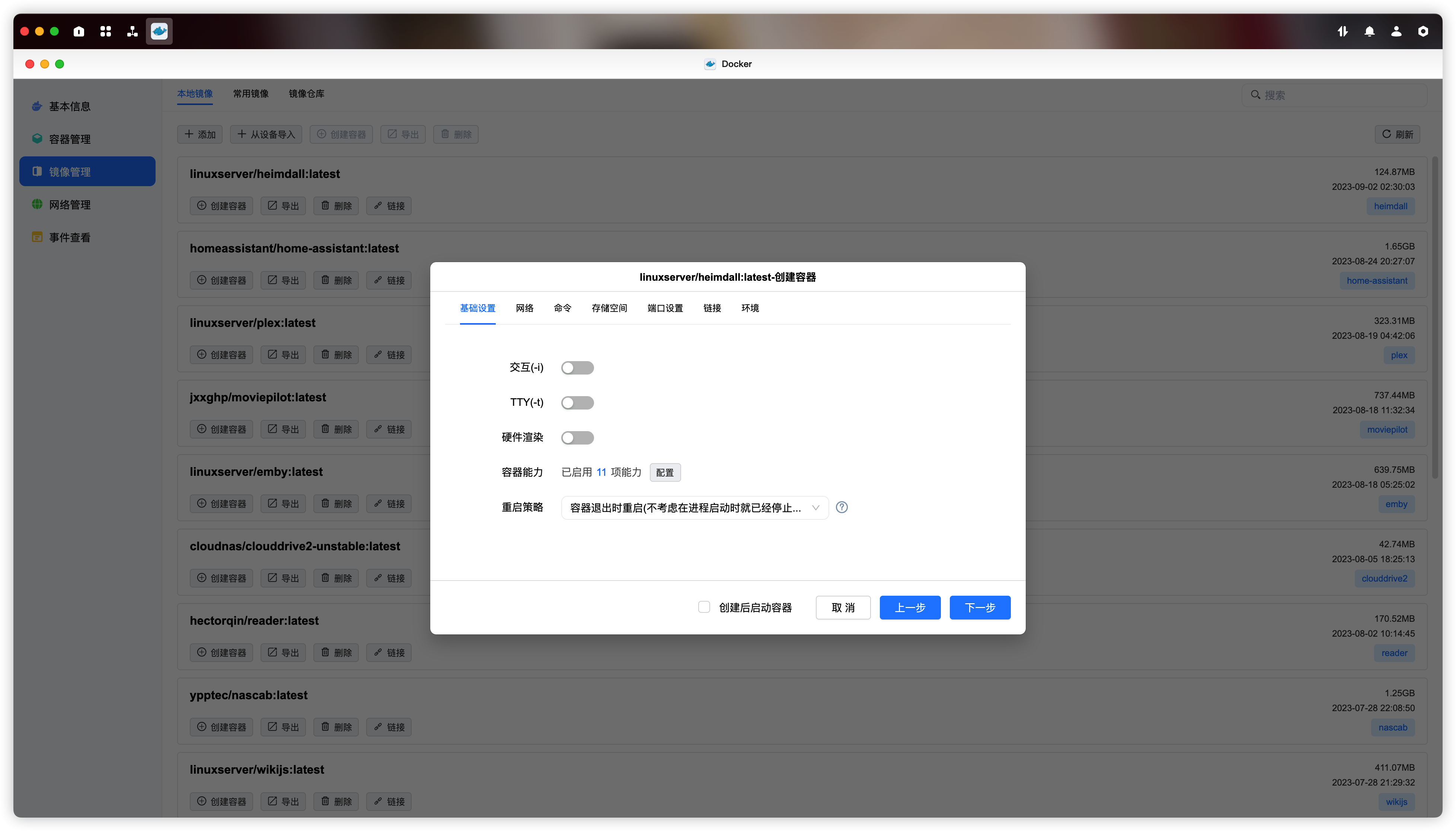
然后在存储空间这里映射下目录,一般我会创建一个 docker 目录来存放所有容器的镜像配置文件,这里将容器的 /config 目录映射下即可,记得改读写权限,绿联一般默认权限为只读。
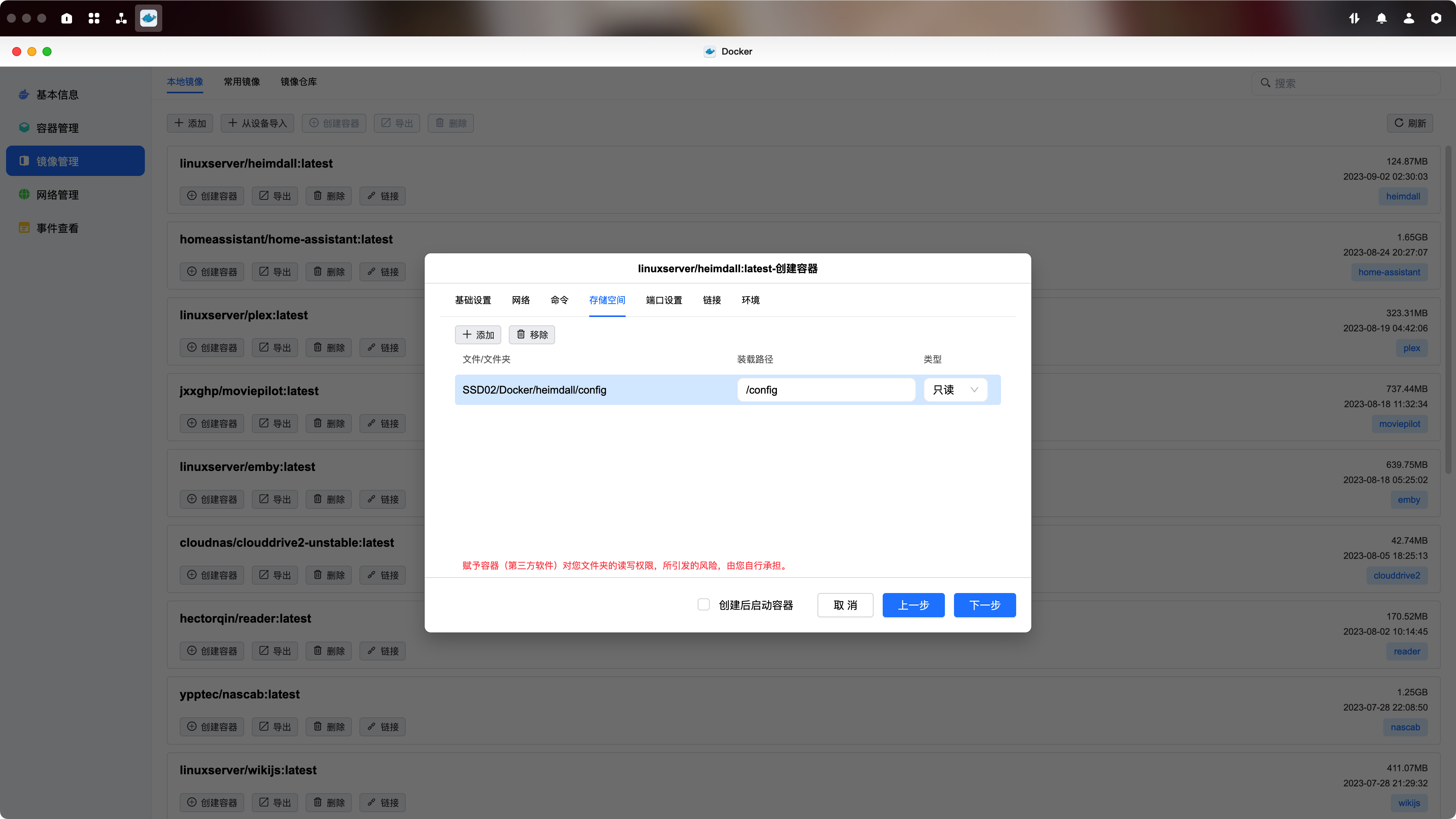
目录映射完毕之后,端口这里也需要改一下,容器默认为 443 和 80 端口,这里我们将本地端口自定义下即可,容器端口不用改。
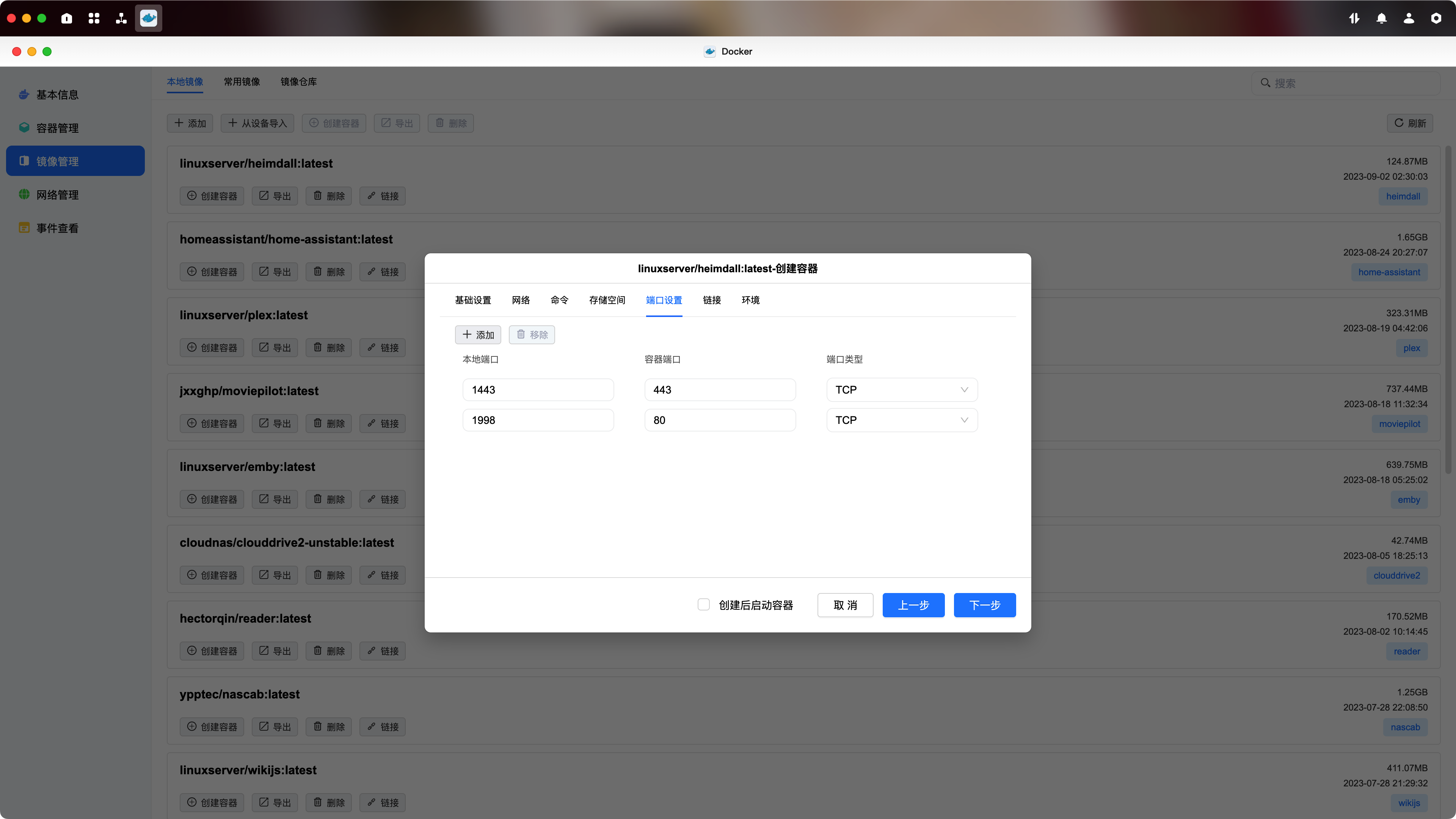
剩下的环境配置这里默认即可,然后输入你的NAS本地 IP + 端口 访问即可,比如我这里是 1996 端口,就访问 http://192.168.31.2:1996 便可打开导航页。
刚开进入导航页面这里,是空白的,而已处于英文状态,这里点击右下角的设置图标,进入设置界面,然后将语言模式改为中文即可。

接下来就可以根据你的需求进行自定义导航的添加,这里是可以创建多个账号,每个账号的配置文件都是互相独立的,例如可以创建两个导航,一个内网访问,另一个用来外网访问。
这里有个小技巧,在创建新导航的时候,将颜色清空即可得到本文的透明效果,图标可以使用预设的(需要魔法),也可以自定义,本文用到的壁纸、图标下方均有下载链接。
进阶玩法
如果你有内网、外网的访问需求,出了上面的双账号思路之外,还可以通过脚本的方式实现一键切换内网访问。
因为我个人没有太多的项目需要外围访问,而且外网访问内网项目使用的通配符域名+反代理的方式,所以这里就不过多赘述,可以参考下B站UP主的视频进行操作。
- 感谢你赐予我前进的力量